
You can also set the appearance value to new-front or new-rear for an image question to be limited to only using the device's camera, using the front-facing or rear-facing camera respectively as a default.
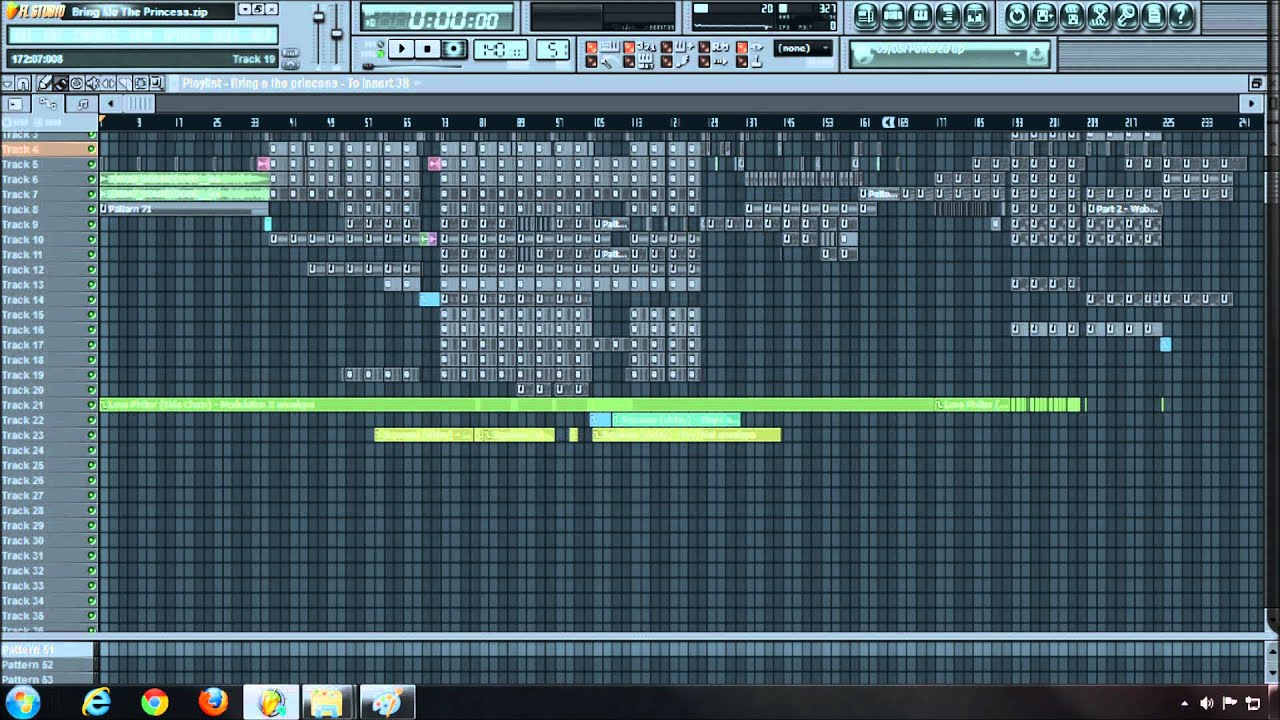
Method=browse in the body::esri:style column of the XLSForm. You can limit an image question to a particularĬapture method by specifying method=camera or If the max pixels parameter is not specified, images use the image size set in Survey123 Connect. For example max-pixels=100 scales the image down proportionally to 100 pixels on the longest edge. Specify max-pixels in the parameters column of the XLSForm for the question you want to limit. You can set the maximum allowable size of an image for each individual image question in a survey. For more information, see Question height.
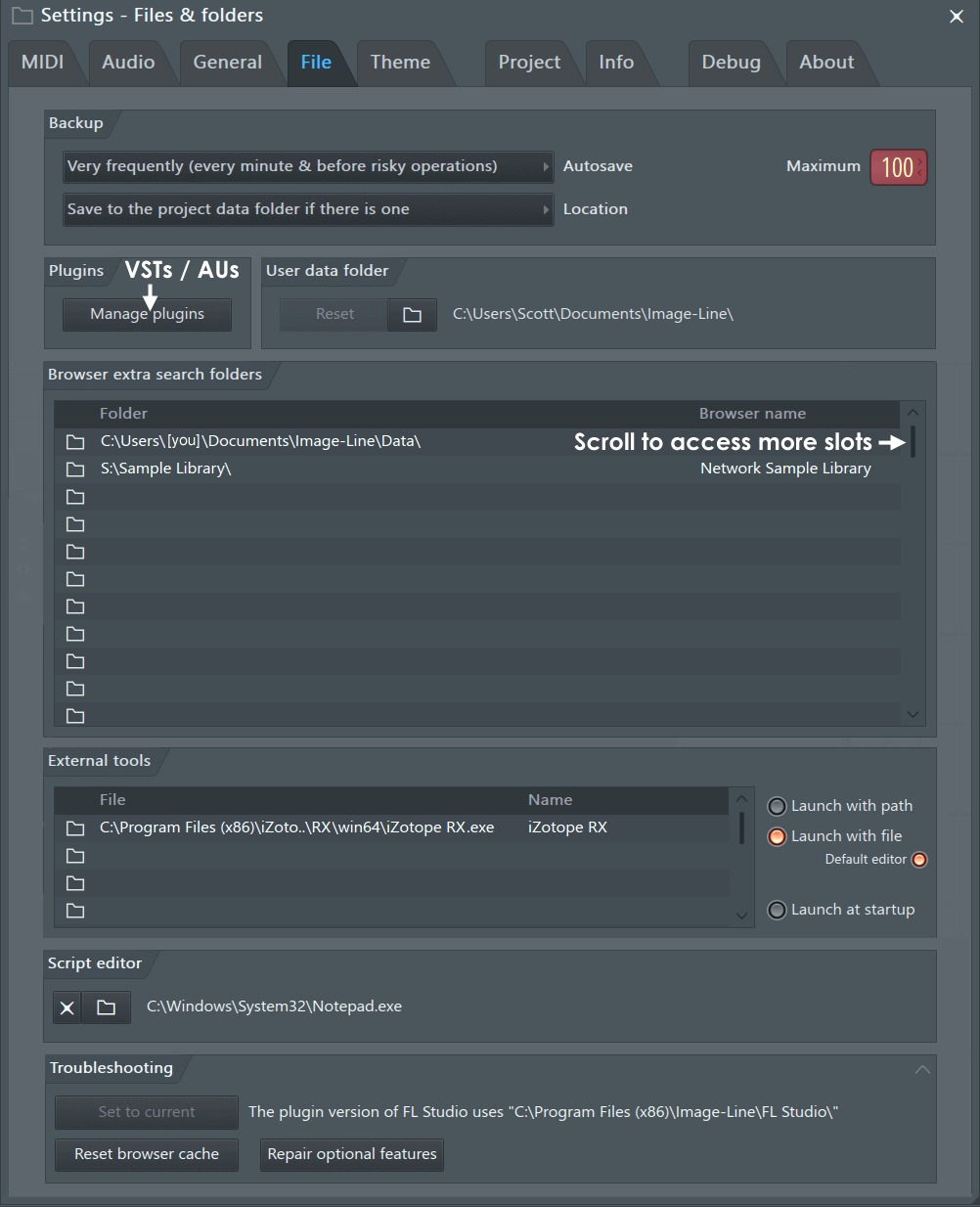
You can control this with the previewHeight parameter. These image sizes don't affect the image preview provided in the Survey123 field app. Submitted images that were saved on the device keep their original file type, resolution, and quality.

For GIF images, animation is supported in the Survey123 web app only. Supported file types include BMP, GIF, JPC, JPE, JPEG, JPF, JPG, and PNG. You can add images to any question by including the exact file name of the image file (including the file extension) in the media::image column of your survey worksheet. To be included in your survey, all images must be saved in the media subfolder of your survey project. By setting their appearance to multiline in the appearance column, they can accept multiple attachments in the one response.

Once submitted, the responses to image, audio, and file questions are stored in the My Survey Attachments folder on your device.īy default, image, audio, and file questions accept one attachment per response. You can also include image, audio, and file questions in your surveys. Adding images and audio to your surveys can provide clear instructions and detailed references for your users.


 0 kommentar(er)
0 kommentar(er)
